To manage your settings, choose 1Password > Preferences > Vaults:
- To always start in a specific vault when you open 1Password, choose the vault from the “Always open to” pop-up menu.
- To change the vaults included when you view All Vaults, select or deselect them from the “Show in All Vaults” list.
- To change where new items are saved, choose a vault from the “Vault for Saving” pop-up menu.
Tap Settings > Vaults to manage your settings:
- To always start in a specific vault when you open 1Password, choose a vault to “Always open to”.
- To change the vaults included when you view All Vaults, tap All Vaults, and select or deselect them.
- To change where new items are saved, tap All Vaults > Vault for Saving and choose a vault.
Choose 1Password > Settings, then click Vaults to manage your settings:
- To change the vaults included when you view All Vaults, select or deselect them.
- To change where new items are saved, choose a vault from the “Vault for Saving” pop-up menu.
For your privacy and security, no one at 1Password can access your Master Password or recover your account. That’s why your Master Password should be one you won’t ever forget. Use a Master Password that you can remember: Use spaces or hyphens between words to make your Master Password easier to type.
Tap Settings > Vaults to manage your settings:
- Enter your primary password. The Password quality meter will indicate the difficulty of guessing your defined password. To create a quality password, your master password should include the following: At least one capital letter. One or more digits. At least one non-alphanumeric character, such as: @ # $% ^ &. ( ).
- Traditional password managers share one weak point - the master password. Once someone knows your Master Password, they can get all of your passwords. Trezor Password Manager doesn't require a master password. Instead, your Trezor is the master key to your passwords.
- To change where new items are saved, tap “Vault for saving” and choose a vault.
- To change the vaults included when you view All Vaults, select or deselect them.
HELP FILE

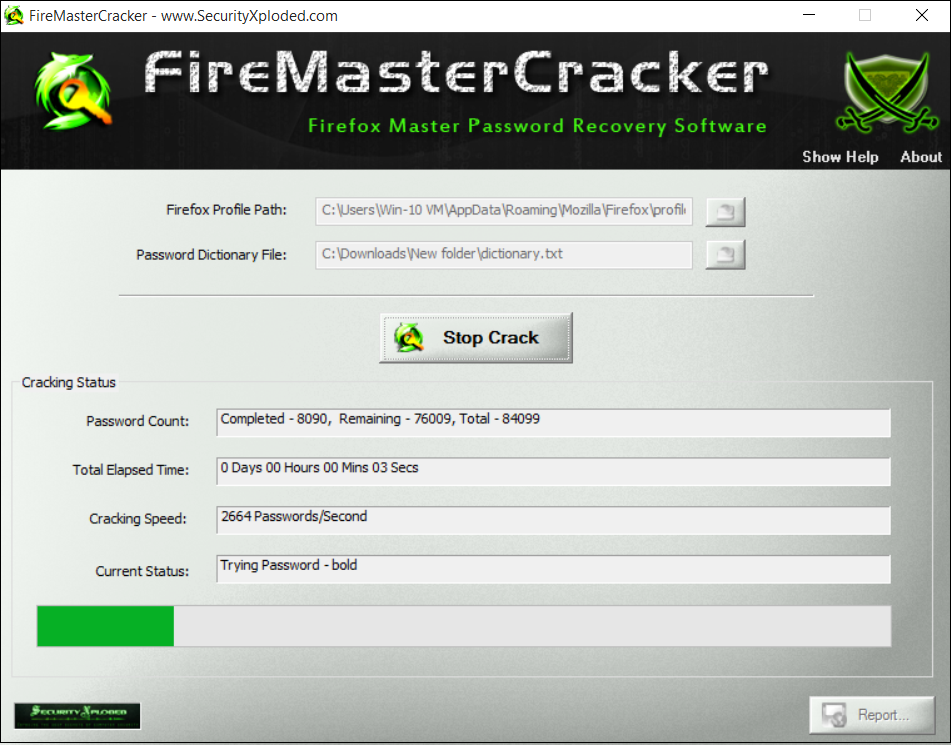
Use Temporary (One-Time) Passwords

LastPass provides you with the ability to generate one-time passwords (OTPs) in which each password will only work for one login session. This means that even if someone else gets access to a previously used OTP, they will not be able to use it to log on to your LastPass account.

About one-time passwords
One-time passwords (OTPs) can be used if you want to access LastPass from a public computer and do not want to enter your Master Password because someone else may be able to access it (using a keylogger to capture your typed keys or other malware). They are also handy if you need to access your LastPass Vault but you do not know what kind of security is implemented on the computer you are going to use.
A one-time password is something you generate after you have logged in to your account, and is something you can write down. Please be aware that one-time passwords are not sent via email or Customer Care, they are generated directly by you.
One Password For All Apps
To use the one-time passwords, you generate a list of temporary passwords ahead of time, and cross them off (if they are printed or stored elsewhere) as they are used each time you log in to your account. You can also invalidate OTPs if you are concerned that they have become compromised. Please note that you can only log in with a one-time password from the one-time password login page at https://lastpass.com/otp.php.
Open My Passwords Password Manager
How To Find 1password Master Password
- How do I generate temporary one-time passwords for LastPass?
- How do I log in to LastPass using a temporary one-time password?
- How do I clear my temporary one-time passwords for LastPass?
