- Capture One Does Not Recognize Camera
- Adobe Capture Web
- Adobe Capture Tutorials
- Capture One Adobe Dng
- Screen Capture Adobe
Some of Capture One Pro’s capabilities (such as color adjustments, adjustment layers, etc) are light years ahead of Lightroom, and performance-wise, Lightroom has only been getting worse year after year, with things like adjustment brush slowing down even some of the most powerful desktop computers, whereas you can stack layers and layers of adjustments on images in Capture One without slowing anything down. One of the questions that I get asked a lot is about using Affinity Photo with Capture One. For those who want to cut the Adobe chord, Affinity Photo is the most popular alternative to Photoshop, and it makes a good companion to Capture One. Even if you still use Lightroom and Photoshop, many still.
We’ve all seen various advertisements pop up promoting photography
software claiming to be the next Adobe Lightroom or Adobe Photoshop. In many
cases, a clunky, poorly arranged user interface kills interest; and exceptions
to this rule often look somewhat plagiarised. Where new software is given a fair
chance, it usually fails to deliver as many features, it’s sluggish or it doesn’t
offer something Adobe hasn’t already thought of. It takes something pretty
compelling for me think “Hey, this is cool. This is really cool!” especially
when the Adobe Creative Cloud software suite is so heavily programmed into my
muscle memory. Capture One Pro 20 is impressive, feature rich and speedy
software.
Whether you’ve put 10,000 hours into the Adobe Creative
Cloud or you’re a complete beginner to photography and image editing as a whole,
I think you should try it. You may even save a buck or two in the process as it
might be all you ever need!
Capture One Does Not Recognize Camera
Adobe RGB (1998) With a relatively large gamut that encompasses many printers and some high-end monitor spaces, along with tightly controlled profiles, Adobe RGB (1998) is considered a useful working color space.
Capture One Pro 20 First Impressions
When I first installed the Capture One Pro 20 photography
editing software, I realised this is not a replacement for Adobe Photoshop. It doesn’t
try to be, but it does have to offer something Adobe cannot give for people
like myself to be interested in it. Many of us are already tied into a paid Adobe
subscription and are close to satisfied with what they offer.
Speed
When I installed Capture One Pro 20, I had been serendipitously researching the Sony a7r IV. Concerned editing the Sony a7r IV 61mp RAW files might challenge my system, out of pure curiosity, I tried a 150mp RAW file I had downloaded from the Phase One website. Immediately noticeable was how I could edit it at an almost identical speed compared to my Sony a7rII 42mp RAW files. From my limited understanding of the software, Capture One Pro 20 doesn’t render beyond what you view and so a camera’s megapixel count won’t matter much. If you preview a photograph in Adobe Lightroom Classic, it will do the “swirly thing” and several seconds later the result is shown in more detail; the bigger the photograph, the longer it takes. If you zoom into a photograph with Capture One Pro 20 you will not have to wait long at all. If you then move to another point of the photograph, it will render that i.e. it doesn’t render it all at once.
Capture One Pro 20 is far superior when initially importing
an album. Adobe Lightroom might seem slightly quicker once all of the previews have
been rendered, but it doesn’t suit my workflow and it’s all undone once
something in the develop module has been changed; previews have to be rebuilt
regardless of how small a change is.
Colour
The colours in Capture One Pro 20 are immediately noticeable
and look more natural and similar to in camera JPGs. Ultimately it is
subjective, but everyone I’ve spoken to who has used this software for a while
prefers its colour, micro-contrast and speed. I think it’s why it has become an
industry standard for various photographic genres around the globe.
Software Compatibility, Capture One Pro 20 & Adobe Photoshop CC Round-trip
Adobe Lightroom Classic makes it easy to do quick edits and open the file up in Adobe Photshop CC 2020. If you’re concerned Capture One Pro 20 won’t play nice, fear not. A Capture One Pro 20 and Adobe Photoshop CC round-trip is as simple as with Adobe Lightroom Classic. You can export as TIFFs or PSDs so you will not lose dynamic range, detail, etc. and the colours can all be kept from the Capture One Pro 20 software. PSD files are recognised in the photo browser as well.
User Interface
Capture One Pro 20’s user interface isn’t a plagiarism of
Adobe’s, but you will be quite familiar with a lot of the tools e.g. curves,
layers, the histogram tool, etc.
It was a pretty fast and easy transition for me to change
from Adobe Lightroom Classic to Capture One Pro 20, but I recommend spending a
while configuring the user interface and getting comfortable with it. If
something doesn’t quite fit, the chances are it can be changed to your liking. For
example, by holding down the ‘alt’ key and dragging ‘left click’, you can move
the “tool tabs” around. This can be particularly useful if you edit images in a
certain order e.g. you start with cropping, then colour, then curves, and so
on.
Show Folder Hierarchy, Side Panels and
Shortcuts
You might like to use the “Migration” layout. It’s found by
pressing ‘alt + w + w’ and clicking “Migration”. Alternatively click ‘Window’
-> ‘Workspace’ -> ‘Migration’.
Personally, I prefer to use the ‘default’ workspace with the
tools swapped so they’re on the right side of the screen: press ‘ctrl + shift +
t’, alternatively you can go to ‘view’ -> ‘customise tools’ -> ‘place
right’.
By clicking the 9 little squares below the “import” button,
towards the top left of the screen, and stretching out the window so two photographs
are shown side by side, I can browse photographs to my liking. This method
shows how many stars a photograph has, whether it’s flagged and its filename. Capture
One Pro 20 can show photographs at the bottom of the screen, like Adobe
Lightroom, but I’ve grown to prefer this layout. “Ctrl + b” toggles the photo
browser.

Stars can be used for all kinds of things and not
necessarily to rate how good a photograph is. For example, if you always tag
your important ambient photographs in camera with two stars, and flash
photographs with three stars, it will make it easier to do composite edits. I
digress…
After you’ve imported your library (‘File’ -> ‘Import
Catalogue’ -> ‘Lightroom Catalogue’), I suggest you click the ‘Library’ tool
tab. On the side you will notice three dots, click ‘Show Folder Hierarchy’. This
displays the photograph structure like Adobe Lightroom. Unfortunately you will
have to click a sub-folder to see your photographs in the photo browser.
Clicking 2019 for example will show “0” by the side.
For future imports, you will probably want to change the default configuration. Go to ‘File’ -> ‘Import Images’ or “Ctrl + Shift + I” and where it says “Import To” -> “Destination” click the appropriate main folder where you store your photographs. You can copy and paste the following information for the “Sub Folder”:
This method creates separate folders upon importing, for example: C:Photographs20192019-122019-12-25. If you do all of this correctly, you can import photographs with either Adobe Lightroom or Capture One Pro 20, and you will not have to move folders around. If you import photographs in Capture One Pro 20, you will have to “synchronise” folders in Adobe Lightroom to recognise the new photographs. Once you get used to this software, it is unlikely you will want to use Adobe Lightroom though but during a transition period, it’s quite nice to be able to use both.
I also go to preferences, exposure warning, enable shadow
warning and set that to “2”. I set exposure warning to “248”. For Sony camera
users, if you shoot with creative style set to neutral -2 on contrast and set a
custom zebra to 109, you will find your RGB histogram in camera is showing a
similar RAW clipping point (when you first see zebras stop pushing) to Capture
One Pro 20.
Tool Differences
As previously stated, you’ll be familiar with how a lot of
the tools operate but it’s worth understanding all of them and how they differ
from each other. For example, “process” can export one photograph and it be
used in the exact same way as the “export variant” tool. It is a lot more
sophisticated than that though and you can export a photograph in various
different file formats, so let’s pretend you want a 1024px for Instagram, a
full-resolution JPG for your client and a TIFF file saved on your server
somewhere, you can do that.
- The HDR tool has been changed since Capture One
Pro 12 and it’s now more similar to Adobe Lightroom Classic. - The default distortion setup is different and I
find you have to play around with it a bit to mimic Adobe Lightroom. But as
with everything, you can save settings and you might find Capture One Pro 20 to
be superior by default. - The most impressive tool I’ve found which really
sets it apart is with curves. The common “S” point curve to add contrast works
as you’d expect, but Capture One Pro 20 allows you to adjust “Luma curves”.
These are a lot like regular RGB curves except saturation isn’t interfered with
as much. I much prefer them, especially when working with landscape
photographs. - Grain is far superior and more realistic.
- Layers operate like Adobe Photoshop and a new
layer will allow you to adjust everything with sliders set to “0” (but it will
obviously keep settings from the layer below). If you’ve pushed a setting to
the maximum on a previous layer, e.g. exposure, you will like this.
The tools in general seem to work quicker and smoother than Adobe Lightroom. I also find that the white balance readings seem a bit more accurate. Type 5500K into Adobe Lightroom or Adobe Photoshop Camera Raw and try the same with Capture One Pro 20… you will see what I mean, haha.
Adobe Capture Web
Colours

Capture One Pro 20 has an impressive array of tools for adjusting colours. They’re intuitive and powerful.
There are numerous ways to adjust colours, including global hue, saturation and luminosity sliders. You can also use the “eye dropper” tool and click any point of a photograph, sample its colour and adjust that colour’s values. Separate “dials” allow you to split tone e.g. add a blue tint to shadows and a yellow tint to highlights.
All of this can be saved into a “style” so that you can apply these settings to other photographs. Settings can be “copied and pasted” to separate photographs as well.
Configuring ICC Colour Profiles with an X-Rite Colour Passport in Capture One Pro 20
Adobe Capture Tutorials
At some point you’ll probably want to create an ICC profile
using an X-Rite Colour Passport. Creating an ICC profile based on an X-Rite
Colour Passport in Capture One Pro 20 is easy but it does require you to change
a few settings to begin with. Once you’ve set it up, you can do it much quicker
the next time around:
- Open Capture One Pro 20
- Open the “base characteristics” tab
- – “icc profile” –> show all –> effects –> “no colour correction”
- – curve –> “linear response”
- + export as “variant”
- – format –> tiff & 16 bit
- – options –> uncompressed
- – icc profile –> adobe RGB (1998)
- + save to desktop
- Close Capture One Pro 20
- Open X-Rite colour calibration software and click “ICC TIFF”
- – drag the file into the window
- – export to desktop (the capture one folder has permissions disallowing it to be saved there by default)
- + move the exported file into the “C:Program FilesPhase OneCapture One 20Color ProfilesDSLR” folder but name it similarly to the others e.g. SonyA7RM2-Generic –> SonyA7RM2-Happy
- Relaunch Capture One Pro 20
My Capture One Pro 20 and Adobe Photoshop CC Workflow
Once I’d figured out the initial set up and got used to
that, I was ready to edit. I’ve had this software since the Beta now and I feel
quite familiar with it. A lot of my photography involves changing the white
balance, contrast, colours, lighting a bit (dodge and burn) and correcting
verticals, often to mimic a tilt and shift lens. Sometimes I will do more
complicated composite edits.
With all of the tool tabs and whatnot arranged in the order
I work, I don’t have to scroll up and down and back up and so on through the
tools, like I would with Adobe Lightroom Classic.
I now mostly use Luma curves instead of regular RGB curves,
as they interfere with saturation less.
The only major interference I’ve noticed with my workflow is
the key stoning tool. It doesn’t have the artificial intelligence Adobe
Lightroom Classic offers and sometimes it takes a little while longer to fix
converging verticals. This is probably mitigated by the fact the sliders are
all less sluggish than the tools found with Adobe Lightroom Classic. I realise
I sound like a broken record at this point, but it’s Adobe Lightroom Classic I
have a problem with, not Adobe Photoshop CC 2020. I still use Adobe Photoshop
CC 2020 for dodge and burning, and more complicated edits in general. For me,
it’s about using the right tool for the job.
Pricing
Capture One Pro 20’s pricing is nice. You can buy an
“eternal” license which means you do not need to pay a monthly fee. It will
include a certain amount of major updates for the software and after that you
will need to upgrade. If you upgrade your camera infrequently, it is likely
perfect for what you want. The other pricing system is rather like Adobe where
you pay a monthly fee but you will be guaranteed to have the latest and
greatest software.
Conclusion
The Capture One Pro 20 software makes Adobe Lightroom
obsolete in my workflow but it also encroaches somewhat on Adobe Photoshop’s
territory with the addition of layers; however, it doesn’t replace it nor does
it try to. If you are a photographer that does a lot of colour correction but
you use some of the more complicated tools (like liquify) sparingly, you may
find Capture One Pro 20 is all you need.
If there’s one thing you should take from this article, it is that Luma Curves, the superior colour rendition of Capture One Pro 20 and the faster rendering are the three biggest reasons as to why you should give Capture One Pro 20 a fair shot in your photography workflow. Its handling of colour and speed is unsurpassed.
Room for Improvement
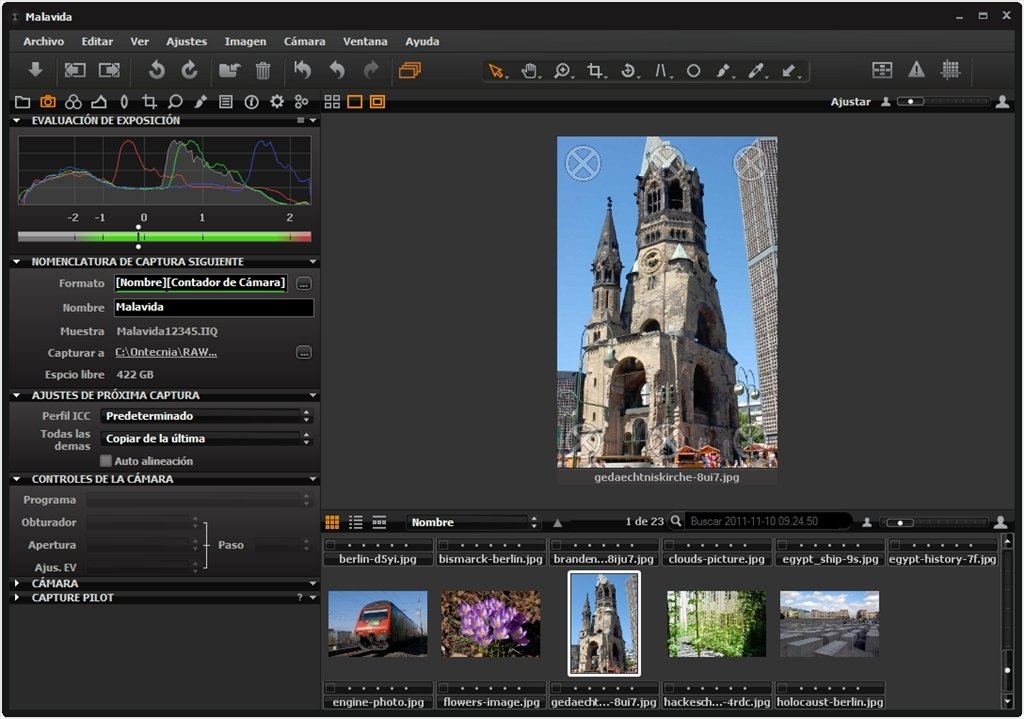
- Auto keystone adjustment is only applicable to
images captured with a Phase One IQ series digital back.
I’d like Phase One to talk with camera manufacturers
(especially Sony, for selfish reasons) and request orientation sensor
information (there’s already a level in most cameras, so it is possible) be
sent to EXIF (if it is not already). From there, I’d like Phase One to utilise this
information and have it be interpreted by their Capture One Pro 20 image
editing software.
In practical use, pretend you took a photograph and you had to point the camera up by 15 degrees to include buildings, but it left wonky verticals. The software could then correct the converging verticals based on the information provided in the EXIF data. Orientation sensors are not accurate to within 0.00001 degrees, but they are precise enough to get the ball rolling. Another practical example would be to correct a tilted horizon from a rushed photograph.
The second—unrelated to EXIF data—autocorrect keystone option
I’d like to see is the Adobe Lightroom method, where the image is analysed and
corrected accordingly.
- Unfortunately you cannot click a folder containing multiple folders, and it shows all of the photographs in the photo browser. You will have to click a sub-folder to see them.
- You cannot geotag photographs like you can with Adobe Lightroom. I often use my smartwatch’s GPX files.
Please note that none of these are deal breakers at all.
Frequently Asked Questions
- Can you import JPG images and Adobe DNG from an Android Phone with the Sony or Fuji purchase?
- Yes but you cannot edit Canon RAW files for example.
- Can I load this on a desktop and a laptop?
- A single-user license can be activated on up to 2 computers but it can be deactivated from one and activated on another.
- Is it subscription based only?
- No. It can be either subscription or an eternal license.
- Is my camera supported?
- You can check if your camera is supported using their website.
Affiliate information.
Photochirp.com is a participant in the Amazon Services LLC Associates Program and eBay affiliate programme; these are affiliate advertising programmes designed to provide a means for sites to earn advertising fees by advertising and linking to amazon.com & eBay.com.
As an Amazon Associate I earn from qualifying purchases. I am also a Capture One Pro affiliate partner. Please read the Privacy Policy page.
Design is all around us and inspiration can be found everywhere in the world from nature to cityscapes. Transform digital images of physical objects that inspire your imagination directly on your desktop. Turn the coarse texture of tree bark or sweeping wisps of grass to the symmetry of a brick face or patterns of metal work into captivating digital assets. Designers can trigger the in-app Adobe Capture extension from the Libraries panel in Photoshop (desktop version only) to create patterns, vector shapes, color themes, and gradients extracted from images. The ability to capture workflows is no longer limited to the mobile experience. Designers can use the Capture desktop extension to access powerful mobile workflows via the desktop to avoid distractions and save time when creating a variety of digital assets.
Adobe Capture Color Themes Module.
Use your existing Library creative elements to create unique digital assets that can be imported into your Creative Cloud desktop applications via Creative Cloud Libraries. Adobe Capture allows you to use photographs and transform the physical world around you into creative library assets and elements that can be incorporated into your creative design work. Simply open an image or project file, edit, and add to your Library, which can be accessed directly on your desktop and in mobile apps. With the Adobe Capture in-app extension, you’ll find a new level of ease when it comes to creating and editing creative assets. Batch process multiple assets at once, or quickly extract multiple assets from a single image, and streamline your workflow by reducing steps and saving time on task.
Adobe Capture Shapes Module.
With Adobe Capture, you can create and vectorize shapes on the fly without scanning or using live trace. Vectorize directly in Photoshop within the extension panel and avoid a long manual process using the pen tool. Use the slider to select the level of detail and invert the image to vectorize it. You can modify and apply smoothing to reduce path points. To turn the vectorized images into actionable assets, just add them to your Creative Cloud Libraries and bring in the vector shapes as layers in Photoshop.
You can also do vectorize images while you’re on the move, thanks to the new Photoshop for iPad. Adobe Capture lets you use these assets for masks and adjustments in your .PSDs whether you’re at your desktop or on the road. To use your shape, drag the element from the Library panel and place it onto your Photoshop project. From Photoshop, you can use the shape in Illustrator, Indesign, XD, Premiere Pro, Animate, and After Effects. This workflow is powered by the new Cloud PSD file format (PSDC – the “C” is for cloud), which allows you to move .PSD files seamlessly between your desktop and the cloud. The new PSDC file format for Photoshop with iPad will also autosave changes and allow you to store files in your CC Libraries or other cloud storage.
Using Capture to create color swatches and gradients
You can easily create color palettes using Adobe Capture. Open an existing image or project file to start creating your new color theme with harmony rules. Edit swatches by changing the color levels, selecting a color harmony, and moving the color drops in the original image. Save swatches in a variety of color spaces including LAB, CMYK, HSB, and RGB formats to your CC Libraries. Add swatches directly to Adobe Color to create Pantone color themes for your real world creative output projects.
Adobe Capture allows you to create custom gradients using images and photographs from your Creative Cloud Library. Switch to gradient capture mode to view and edit gradients with Capture’s organic creative process, replacing the tedious and time consuming non-creative method of gradient production. You have full control to add or remove stops (drops) to create gradients from two to fifteen unique color swatches within the Capture panel.
Capture One Adobe Dng
Adobe Capture Gradient Module.
Create patterns
From your collected images you can create seamless tiling patterns within the Capture panel in Photoshop, something that wasn’t previously possible without spending a lot of time and effort compositing images. Creating patterns in Capture is as simple as opening an existing image in the pattern module. Any image can be used to create kaleidoscopic patterns. Change the reference shape to create different repeating vector patterns that you can save to your library and use in your design work.
Screen Capture Adobe
Adobe Capture Patterns Module.
The Adobe Capture extension panel tool set allows you to find inspiration and create creative elements on the fly from your Library images. Seamlessly sync your files and elements across platforms with the expanded Creative Cloud integration to manage your files and bring new creativity to your projects with Photoshop.

