Remote Desktop on Windows XP and Server 2003 is not enabled by default, but if you need to connect remotely using RDP (remote desktop), you’re not stuck. As long as you have Admin rights on the.
 -->
-->- Remote Desktop Service Remote Desktop Service provides server access. It is installed with Windows Server 2003 and must be enabled before you can configure Remote Desktop Administration. Continue reading here: Why Use Remote Desktop for Administration.
- Jun 16, 2013 Fortunately, Microsoft’s Windows Server 2003 has the Terminal Services installed and built-in. So, our mission is merely to put a tick in Remote Desktop box, which you find in the System Icon, Remote tab. Let us pretend that you wish to add another service such as RRAS or Certificate Server to a Windows Server 2003 machine.
This article discusses the connection settings that are stored in the Default.rdp file on Windows Server 2003-based and Windows XP-based computers.
Note
Support for Windows Vista Service Pack 1 (SP1) ends on July 12, 2011. To continue receiving security updates for Windows, make sure you're running Windows Vista with Service Pack 2 (SP2). For more information, see this Microsoft web page:Support is ending for some versions of Windows.
Original product version: Windows 10 – all editions, Windows Server 2012 R2
Original KB number: 885187
Introduction

When you use the Remote Desktop Protocol (RDP) to connect to a remote computer, the Default.rdp file is created on the client computer. This article discusses the connection settings that are stored in the Default.rdp file.
More information
When you use RDP to connect to a remote computer, you can use the Remote Desktop Connection Options dialog box to configure many of the connection settings. To configure these settings, follow these steps:
- Click Start, click Run, type mstsc.exe, and then click OK.
- In the Remote Desktop Connection dialog box, click Options.
You can save *.rdp files with different settings if you connect to multiple remote computers. To save a new configuration, click Save As on the General tab in Options.
Settings that are stored in the Default.rdp file
By default, the Default.rdp file is created in your My Documents folder. The following RDP settings are stored in the Desktop.rdp file:

desktopwidth: i
This setting corresponds to the desktop width that you select on the Display tab in Remote Desktop Connection Options.
Note
Microsoft Windows CE-based devices support only full-screen mode.
desktopheight: i
This setting corresponds to the desktop height that you select on the Display tab in Remote Desktop Connection Options.
Note
Microsoft Windows CE-based devices support only full-screen mode.
session bpp: i
This setting corresponds to the color depth that you select in Colors on the Display tab in Remote Desktop Connection Options.
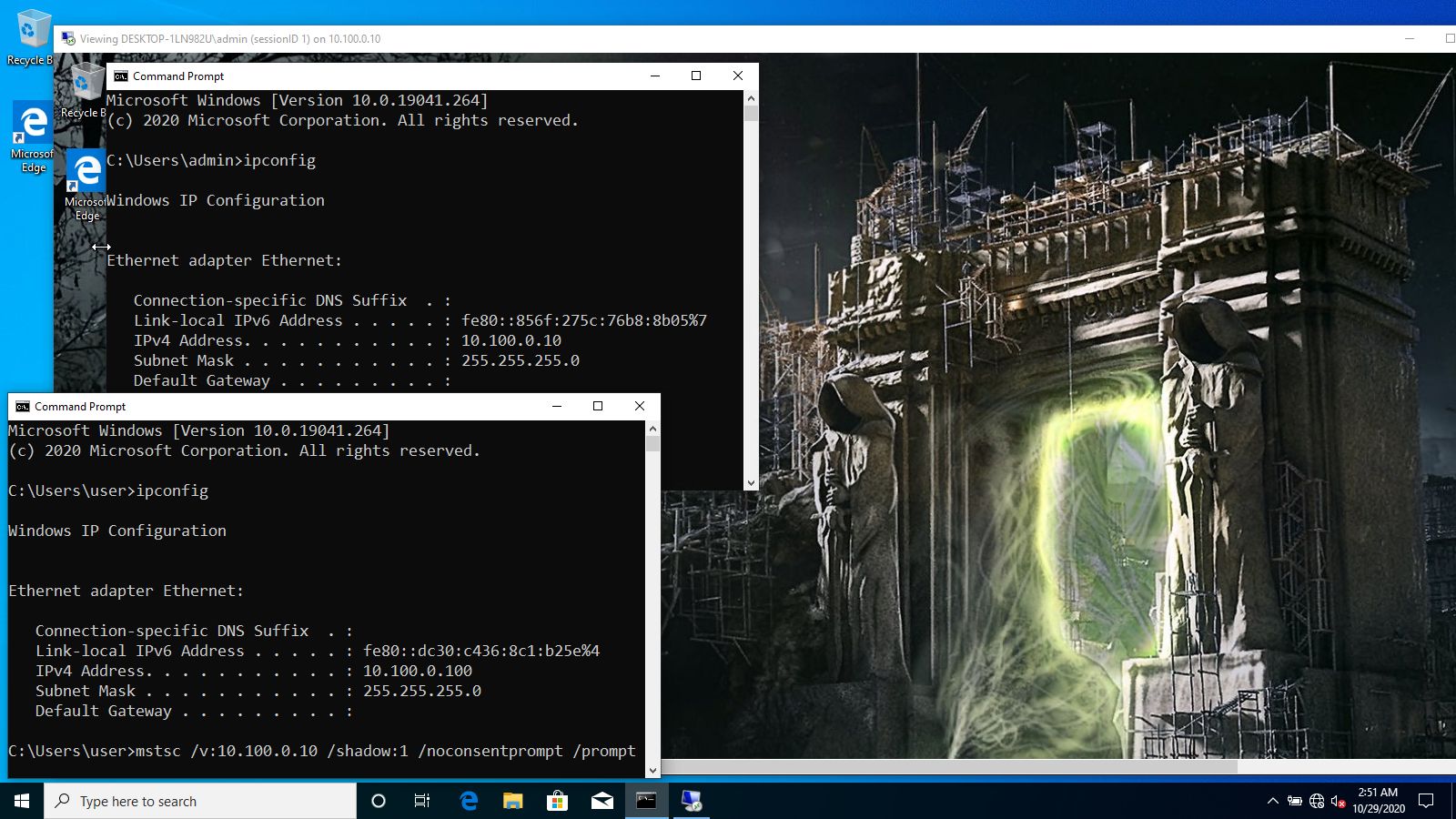
Note
Microsoft Windows CE-based devices support only full-screen mode.
winposstr: s
This setting corresponds to the window position that you select on the Display tab in Remote Desktop Connection Options.
Note
On desktop computers, this setting determines the Remote Desktop Connection dialog box position on the screen. The six numbers represent a string form of the WINDOWPOS structure. For more information about the WINDOWPOS function, visit the following Microsoft Web site:
Note
Microsoft Windows CE-based devices support only full-screen mode.
auto connect: i
This setting isn't used by desktop computers or by Windows CE-based clients.
full address: s
This setting determines the computer that you connect to. The setting corresponds to the entry in the Computer box on the General tab of Remote Desktop Connection Options.
compression: i
This setting determines whether data is compressed when it's transmitted to the client computer.
| Value | Setting |
|---|---|
| 0 | Compression is off. |
| 1 | Compression is on. |
keyboardhook: i
This setting determines where Windows key combinations are applied. This setting corresponds to the selection in the Keyboard box on the Local Resources tab of Remote Desktop Connection Options.
| Value | Setting |
|---|---|
| 0 | Applied on the local computer. |
| 1 | Applied on the remote computer. |
| 2 | Applied in full-screen mode only. |
audiomode: i
This setting determines where sounds are played. This setting corresponds to the selection in the Remote computer sound box on the Local Resources tab of Remote Desktop Connection Options.
| Value | Setting |
|---|---|
| 0 | Play sound on the client computer. |
| 1 | Play sound on the host computer. |
| 2 | Don't play sounds. |
redirectdrives: i
This setting determines whether disk drives are automatically connected when you log on to the remote computer. This setting corresponds to the selection in the Disk Drives box on the Local Resources tab of Remote Desktop Connection Options.
| Value | Setting |
|---|---|
| 0 | Drives aren't automatically reconnected. |
| 1 | Drives are automatically reconnected. |
redirectprinters: i
This setting determines whether printers are automatically connected when you log on to the remote computer. This setting corresponds to the selection in the Printers check box on the Local Resources tab of Remote Desktop Connection Options.
| Value | Setting |
|---|---|
| 0 | Printers aren't automatically reconnected. |
| 1 | Printers are automatically reconnected. |
redirectcomports: i
This setting determines whether COM ports are automatically connected when you log on to the remote computer. This setting corresponds to the selection in the Serial Ports box on the Local Resources tab of Remote Desktop Connection Options.
| Value | Setting |
|---|---|
| 0 | COM ports aren't automatically reconnected. |
| 1 | COM ports are automatically reconnected. |
redirectsmartcards: i
This setting determines whether smart cards are automatically connected when you log on to the remote computer. This setting corresponds to the selection in the Smart cards box on the Local Resources tab of Remote Desktop Connection Options.
| Value | Setting |
|---|---|
| 0 | Smart cards aren't automatically reconnected. |
| 1 | Smart cards are automatically reconnected. |
displayconnectionbar: i
This setting determines whether the connection bar is displayed when you log on to the remote computer in full-screen mode. This setting corresponds to the selection in the Display the connection bar when in full screen mode check box on the Display tab of Remote Desktop Connection Options.
| Value | Setting |
|---|---|
| 0 | Connection bar doesn't appear. |
| 1 | Connection bar appears. |
username: s
This setting determines the user name that is displayed in RDP. The setting corresponds to the entry in the User name box on the General tab of Remote Desktop Connection Options.
domain: s
This setting determines the user name that is displayed in the Remote Desktop Connection dialog box. It corresponds to the entry in the Domain box on the General tab of Remote Desktop Connection Options.
alternate shell: s
This setting determines whether a program is started automatically when you connect with RDP. The setting corresponds to the entry in the Program path and file name box on the Programs tab of Remote Desktop Connection Options.
Windows Server 2003 Remote Desktop
shell working directory: s
This setting is the folder location for the application that is started automatically when you connect with RDP. The setting corresponds to the entry in the Program path and file name box on the Programs tab of Remote Desktop Connection Options.

disable wallpaper: i
This setting determines whether the desktop background appears when you log on to the remote computer. This setting corresponds to the selection in the Desktop background check box on the Experience tab of Remote Desktop Connection Options.
| Value | Setting |
|---|---|
| 0 | Wallpaper appears. |
| 1 | Wallpaper doesn't appear. |
disable full window drag: i
This setting determines whether folder contents appear when you drag the folder to a new location. This setting corresponds to the selection in the Show contents of window while dragging check box on the Experience tab of Remote Desktop Connection Options.
| Value | Setting |
|---|---|
| 0 | Folder contents appear while dragging. |
| 1 | Folder contents don't appear while dragging. |
disable menu anims: i
This setting determines how menus and windows appear when you log on to the remote computer. This setting corresponds to the selection in the Menu and window animation check box on the Experience tab of Remote Desktop Connection Options.
| Value | Setting |
|---|---|
| 0 | Menu and window animations are permitted. |
| 1 | Menu and window animations aren't permitted. |
disable themes: i
This setting determines whether themes are permitted when you log on to the remote computer. This setting corresponds to the selection in the Themes check box on the Experience tab of Remote Desktop Connection Options.
| Value | Setting |
|---|---|
| 0 | Themes are permitted. |
| 1 | Themes aren't permitted. |
bitmapcachepersistenable: i
This setting determines whether bitmaps are cached on the local computer. This setting corresponds to the selection in the Bitmap caching check box on the Experience tab of Remote Desktop Connection Options.
| Value | Setting |
|---|---|
| 0 | Caching isn't enabled. |
| 1 | Caching is enabled. |
autoreconnection enabled: i
This setting determines whether a client computer automatically tries to reconnect after being disconnected.
| Value | Setting |
|---|---|
| 0 | Client computer doesn't automatically try to reconnect. |
| 1 | Client computer automatically tries to reconnect. |
This article provides a solution to an error that occurs when you try to connect to the Terminal service running on one of the affected products.
Original product version: Windows Server 2003
Original KB number: 555382
Symptoms
Microsoft Windows Server 2000
When you try to connect to the Terminal service running on one of the affected products, you receive the following error message:
Remote Desktop Disconnected
The client could not connect to the remote computer.
Remote connections might not be enabled or the computer might be too busy to accept new connections.
It is also possible that network problems are preventing your connection.
Please try connecting again later. If the problem continues to occur, contact your administrator.
OK Help
Windows Server 2003 Remote Desktop License Crack
Additionally, when you view System Event log on the affected server you see the following event:
Event Type: Error
Event Source: TermService
Event Category: None
Event ID: 1036
Date: <DateTime>
Time: <DateTime>
User: N/A
Computer: Servername
Description:
Terminal Server session creation failed. The relevant status code was 0x2740.
For more information, see Help and Support Center at.
Resolution
To resolve the problem, make sure that the correct network adapter is bound to RDP-TCP connection. To do it, follow these steps:
- On the server, sign in to the server locally (not using Remote Desktop/Terminal Client).
- Select Start, Run, type tscc.msc /s (without quotation marks and select OK).
- In the Terminal Services Configuration snap-in, double-click Connections, then RDP-Tcp in the right pane.
- Select the Network Adapter tab, select the correct network adapter, and select OK.
- Make sure that you can establish an RDP connection to the server.
Alternative resolution steps.Use these steps only if you can't do local sign-in to the affected server.
Warning
Using Registry Editor incorrectly may cause serious problems that may require you to reinstall your operating system. Use Registry Editor at your own risk and only after making backup of full Registry and the keys you are going to change.
Start Registry Editor (Regedt32.exe).
Select FileConnect network Registry. Enter computer name or IP address and select OK. Firewalls between your computer and the affected server may prevent successful connection. Remote Registry service should be running on the server.
Navigate to the following registry key (path may wrap):
HKEY_LOCAL_MACHINESYSTEMCurrentControlSetControlNetwork{4D36E972-E325-11CE-BFC1-08002BE10318}Under this key are one or more keys for the globally unique identifiers (GUIDs) corresponding to the installed LAN connections. Each of these GUID keys has a Connection subkey. Open each of theGUIDConnection keys and look for the Name value. Choose the connection you want Terminal Services to use.
When you have found the GUIDConnection key that contains the Name setting that matches the name of your LAN connection, write down or otherwise note the GUID value.
Then navigate to the following key:
HKEY_LOCAL_MACHINESYSTEMCurrentControlSetControlTerminal Serverlanatable. Using the GUID you noted in step 5 select subkey. It's LanaId.Navigate to the following value:
HKEY_LOCAL_MACHINESYSTEMCurrentControlSetControlTerminal ServerWinStationsRDP-TcpLanAdapter.
Change it's data to the value you noted in step 6. If you want RDP to listen on all LAN adapters enter value of 0.
Community Solutions Content Disclaimer
Windows Server 2003 Remote Desktop Session Host Configuration
MICROSOFT CORPORATION AND/OR ITS RESPECTIVE SUPPLIERS MAKE NO REPRESENTATIONS ABOUT THE SUITABILITY, RELIABILITY, OR ACCURACY OF THE INFORMATION AND RELATED GRAPHICS CONTAINED HEREIN. ALL SUCH INFORMATION AND RELATED GRAPHICS ARE PROVIDED 'AS IS' WITHOUT WARRANTY OF ANY KIND. MICROSOFT AND/OR ITS RESPECTIVE SUPPLIERS HEREBY DISCLAIM ALL WARRANTIES AND CONDITIONS WITH REGARD TO THIS INFORMATION AND RELATED GRAPHICS, INCLUDING ALL IMPLIED WARRANTIES AND CONDITIONS OF MERCHANTABILITY, FITNESS FOR A PARTICULAR PURPOSE, WORKMANLIKE EFFORT, TITLE AND NON-INFRINGEMENT. YOU SPECIFICALLY AGREE THAT IN NO EVENT SHALL MICROSOFT AND/OR ITS SUPPLIERS BE LIABLE FOR ANY DIRECT, INDIRECT, PUNITIVE, INCIDENTAL, SPECIAL, CONSEQUENTIAL DAMAGES OR ANY DAMAGES WHATSOEVER INCLUDING, WITHOUT LIMITATION, DAMAGES FOR LOSS OF USE, DATA OR PROFITS, ARISING OUT OF OR IN ANY WAY CONNECTED WITH THE USE OF OR INABILITY TO USE THE INFORMATION AND RELATED GRAPHICS CONTAINED HEREIN, WHETHER BASED ON CONTRACT, TORT, NEGLIGENCE, STRICT LIABILITY OR OTHERWISE, EVEN IF MICROSOFT OR ANY OF ITS SUPPLIERS HAS BEEN ADVISED OF THE POSSIBILITY OF DAMAGES.
