WorkTimer is visible as a toolbar in the employees' screen. This toolbar can be installed on both Windows and Mac OS computers. My Hours is a user-friendly free work timer, that lets you track your hours at work. Get accurate time reports, custom billing methods, and invoicing features with the best free work timer out there.
This workflow lets your development team track the time spent working on an issue and log work items automatically. The behavior is similar to the Stopwatch-style Work Timer. Instead of using the value for an independent Timer field to start and stop the timer, this workflow uses default values for the State field.
Use this workflow when you want to track time spent working on an issue by measuring the amount of time an issue spends in the In Progress state.
| Name | @jetbrains/youtrack-workflow-work-timer |
|---|---|
| Previous Title | In Progress Work Timer |
| Auto-attached | no |
| Modules | Start timer when issue is in progress (on-change rule) Stop timer when issue is fixed (on-change rule) |
Work Timer App
To enable this workflow:
Enable and configure time tracking for your project. For instructions, see Enable Time Tracking.
Add a field that stores a
date and timetype with the name Timer time to your project.Attach the In Progress Work Timer workflow to your project.
For this workflow to function as written, your project must use a State field that includes the values In Progress and Fixed. If you use different fields and values to track the status of issues in your project, modify the workflow accordingly.
Use Case
When a developer changes the state of an issue state to In Progress, the workflow enters the current time in the Timer time field. When the developer changes the state to Fixed, a work item with the time spent between the Timer time and the current is added to issue on behalf of the user who fixed the issue.
Modules
This workflow includes two modules.
Start timer when issue is in progress
When the state of an issue is changed to In Progress, this rule sets the value of the Timer time to the current time.
Stop timer when issue is fixed
When the state of an issue is changed to Fixed, this rule calculates the time spent working on the issue and adds a work item to the issue. The work item includes a message that is defined by this rule and the calculated time spent.
How to track works hours
Step 2Set up projects
Create projects, categorize them by clients, and create tasks on projects. Then, all you have to do is choose a project/task, write an optional description of what you're doing, and start the timer.
Step 3Start work timer
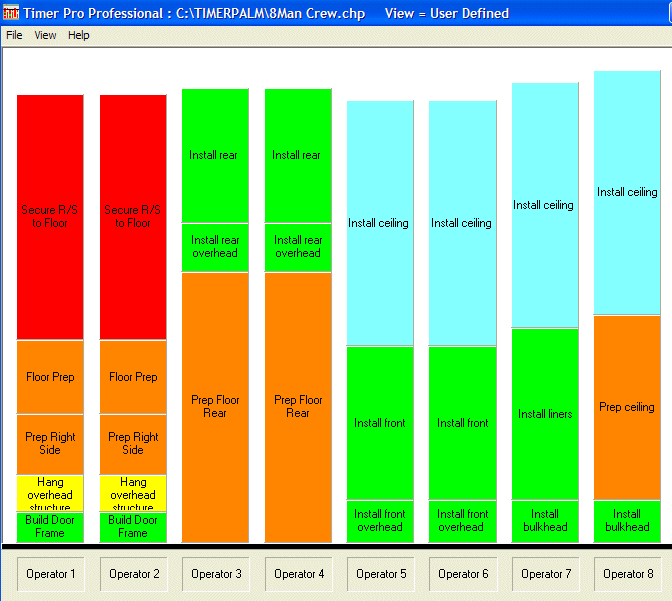
Track time you spend on activities with a single click using a timer. If you forget to start timer, you can always enter the time manually later.
Your employees can also enter how much they've worked in online timesheet.
Step 4Track work time inside other apps

Install Chrome or Firefox extension and a timer button will appear in your favorite web apps so you can track time more easily (Trello, Asana, Todoist, etc.).
Step 5Check hours worked in reports
Weekly report helps see who logged how much time each day in the week. You can if they've worked overtime, who took time off, who's going away on a vacation, and drill down into the data using filters and export time and attendace in PDF, CSV, and Excel.
Step 6Export reports
You can run an online report and break down time tracking data however you need. When the time comes, export the report as PDF, Excel, or CSV, or share a link to the report with your client.
Work Time Register


Motion Faucet How It Work Timer
Download PDF samples: Summary • Detailed • Weekly
